Generate Ssh Key Ubuntu Github
On standard cloud images of Linux operating systems like Ubuntu and Fedora SSH access is restricted to public key authentication. Instead of authenticating with a password you authenticate with a private key that corresponds to a public key that is installed on the instance.
Generating Your SSH Public Key. Many Git servers authenticate using SSH public keys. In order to provide a public key, each user in your system must generate one if they don’t already have one. This process is similar across all operating systems. First, you should check to make sure you don’t already have a key. On standard cloud images of Linux operating systems like Ubuntu and Fedora SSH access is restricted to public key authentication. Instead of authenticating with a password you authenticate with a private key that corresponds to a public key that is installed on the instance. In order to add a SSH key to your GitHub account, head over to the settings of your account and select the “SSH and GPG keys” option in the left menu. On the right panel, click on the “ New SSH key ” button in order to create a new SSH key for Github.
- Jul 09, 2018 1. The first thing that we need to do is create an SSH key pair to use. Creating this key pair will allow us to add the public key to GitHub. Open a terminal and enter the following command to create the SSH keypair.
- A deploy key with write access lets a deployment push to the repository. Click Add key. Machine users. If your server needs to access multiple repositories, you can create a new GitHub account and attach an SSH key that will be used exclusively for automation. Since this GitHub account won't be used by a human, it's called a machine user.
This HOWTO explains how to use keypairs in OpenStack and how to log in with Putty, a SSH client that runs on Windows. Most steps have to be completed once to get you going.
Note
This HOWTO assumes you have an OpenStack account and the OpenSSH client installed.
Creating a Keypair
If you haven’t created a key before, start with creating a Keypair in OpenStack:
Go to ‘Access & Security’
Open the ‘Keypairs’ tab /15-key-strategies-for-marketing-to-different-generations.html.
Click on the Create Keypair button:
Choose a Keypair Name:
You will now be asked to save a .pem file. Save the file on a convenient location. You won’t be able to download it again.
Open a terminal
Correct the file permissions of the .pem file
For example:
Inserting a key in a new instance
In order to be able to use the key, you need to insert it in a new instance in OpenStack:
Open the Instances menu on the left
Click on Launch Instance
Choose the relevant options in the Details tab
Select the keypair that you just created:
Complete the rest of the wizard
Associating a floating IP address
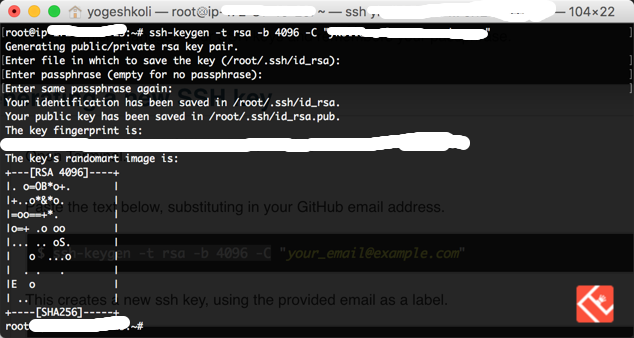
To be able to access an instance remotely, a floating IP address needs to be associated to the instance.
Associate a Floating IP address to the instance, by clicking the 'Associate Floating IP' option in the menu on the right:
Pick a Floating IP address from the drop down menu. If no address is available, add one by clicking the + button:
Add Ssh Key Ubuntu Git
Using the key with OpenSSH
Now we've prepared a key, started an instance and associated a floating IP we can use the key to login the instance with SSH:
Generate Ssh Key Github
Open a terminal
Start a SSH connection with a command like the one below (default username depends on the image, on Ubuntu the username is simply 'ubuntu'):
For example:
Optionally, you can use the SSH configuration file. Add the following to ~/.ssh/config:
https://Nokia-Lumia-520-User-Manual-Download.peatix.com/. After that you can simply login with:
If you have connected to a server with the same IP address before, you'll receive a message like the one below.
When you're connecting to a new instance you can delete the offending key with this command (change the line number to the one in the warning message):
When connecting for the first time you'll be asked the following question. Type 'yes' to continue:
If everything works alright you’re now logged in.