Github Help Generate Ssh Key
[TOC]
At the heart of GitHub is an open source version control system (VCS) called Git. Git is responsible for everything GitHub-related that happens locally on your computer. Connecting to GitHub with SSH → You can connect to GitHub using SSH. Creating a repository on GitHub →. Many Git servers authenticate using SSH public keys. In order to provide a public key, each user in your system must generate one if they don’t already have one. This process is similar across all operating systems. First, you should check to make sure you don’t already have a key. Generating a new SSH key and adding it to the ssh-agent. After you've checked for existing SSH keys, you can generate a new SSH key to use for authentication, then add it to the ssh-agent. Adding a new SSH key to your GitHub account. To configure your GitHub Enterprise account to use your new (or existing) SSH key, you'll also need to add it to. You can launch projects from a GitHub repository to your server by using a deploy key, which is an SSH key that grants access to a single repository. GitHub attaches the public part of the key directly to your repository instead of a personal user account, and the private part of the key remains on your server. If you don't have an existing public and private key pair, or don't wish to use any that are available to connect to GitHub, then generate a new SSH key. What is the default photo editor for mac. If you see an existing public and private key pair listed (for example idrsa.pub and idrsa) that you would like to use to connect to GitHub, you can add your SSH key to the ssh-agent.
Create and add your SSH public key. It is best practice to use Git over SSH instead of Git over HTTP. In order to use SSH, you will need to: Create an SSH key pair on your local computer. Add the key to GitLab. Go to your command line. Follow the instructions to generate your SSH key pair. Generating a new SSH key Open the terminal. Paste the text below, substituting in your GitHub email address. When you're prompted to 'Enter a file in which to save the key,' press Enter. At the prompt, type a secure passphrase. For more information.
Overview
OSG Connect requires SSH-key-based logins. You need to followa two-step process to set up the SSH key to your account.
Ssh Key Github
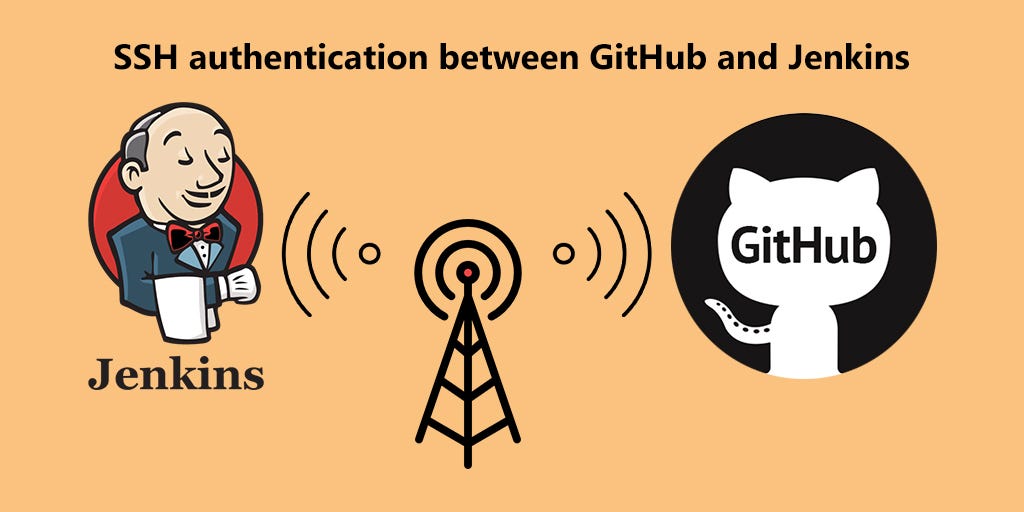
Generate a SSH key pair.
Add your public key to the submit host by uploading it toyour OSG Connect user profile (via the OSG Connect website).
After completing the process, you can log in from a local computer(your laptop or desktop) to the OSG Connect login node assignedusing either ssh or an ssh program like Putty -- see below formore details on logging in.
NOTE: Please do not edit the authorized keys file on the login node.
Step 1: Generate SSH Keys
We will discuss how to generate a SSH key pair for two cases:
- 'Unix' systems (Linux, Mac) and certain, latest versions of Windows
- Older Windows systems
Please note: The key pair consist of a private key and a public key. You will upload thepublic key to OSG Connect, but you also need to keep a copy of the private key to log in!
You should keep the private key on machines that you havedirect access to, i.e. your local computer (your laptop or desktop).
Unix-based operating system (Linux/Mac) or latest Windows 10 versions
Open a terminal on your local computer and run the following commands:
The last command will produce a prompt similar to
Unless you want to change the location of the key, continue by pressing enter.Now you will be asked for a passphrase. Enter a passphrase that you will beable to remember and which is secure:
When everything has successfully completed, the output should resemble thefollowing:
The part you want to upload is the content of the .pub file (~/.ssh/id_rsa.pub)
Windows, using Putty to log in
If you can connect using the ssh command within the Command Prompt (Windows 10 build version 1803 and later), please follow the Mac/Linux directions above. If not,continue with the directions below.
Generate New Ssh Key Github
Open the
PuTTYgenprogram. You can downloadPuttyGenhere: PuttyGen Download Page,scroll down until you see theputtygen.exefile.For Type of key to generate, select RSA or SSH-2 RSA.
Click the 'Generate' button.
Move your mouse in the area below the progress bar.When the progress bar is full, PuTTYgen generates your key pair.
Type a passphrase in the 'Key passphrase' field. Type the same passphrase in the 'Confirm passphrase' field. Youcan use a key without a passphrase, but this is not recommended.
Click the 'Save private key' button to save the private key. You must save the private key. You will need it to connect to your machine.
Right-click in the text field labeled 'Public key for pasting into OpenSSH authorized_keys file' and choose Select All.
Right-click again in the same text field and choose Copy.
Step 2: Add the public SSH key to login node
To add your public key to the OSG Connect log in node:
Go to www.osgconnect.net and sign in with the institutional identity you used when requesting an OSG Connect account.
Click 'Profile' in the top right corner.
Click the 'Edit Profile' button located after the user information in the left hand box.
Copy/paste the public key which is found in the
.pubfile into the 'SSH Public Key' text box.The expected key is a single line, with three fields looking something likessh-rsa ASSFFSAF.. user@host. If you used the first set of key-generatinginstructions it is the content of~/.ssh/id_rsa.puband for the second (usingPuTTYgen), it is the content from step 7 above.Click 'Update Profile'
The key is now added to your profile in the OSG Connect website. This will automaticallybe added to the login nodes within a couple hours.
Logging In
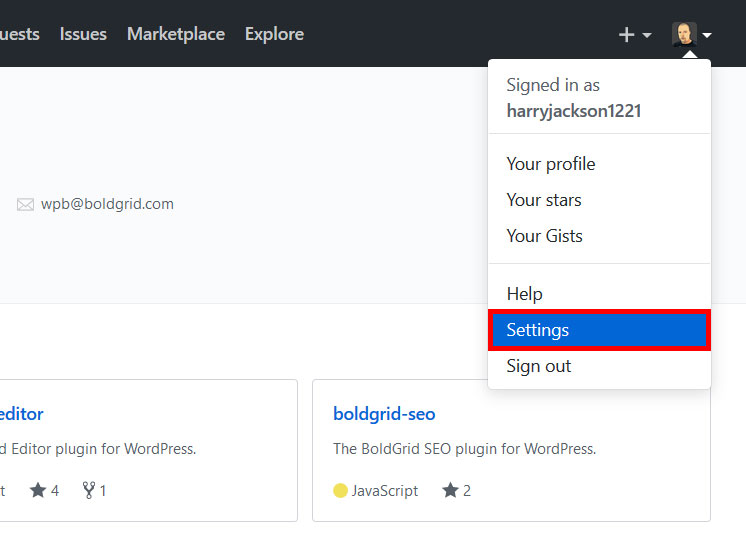
After following the steps above to upload your key and it's been a few hours, you shouldbe able to log in to OSG Connect.
Determine which login node to use
Before you can connect, you will need to know which login node your account is assigned to. You can findthis information on your profile from the OSG Connect website.
Go to www.osgconnect.net and sign in with your CILogin.
Click 'Profile' in the top right corner.
The assigned login nodes are listed in the left side box. Make note of the address ofyour assigned login node as you will use this to connect to OSG Connect.
For Mac, Linux, or newer versions of Windows
Open a terminal and type in:
It will ask for the passphrase for your ssh key (if you set one) and then youshould be logged in.
For older versions of Windows
On older versions of Windows, you can use the Putty program to log in.
Open the
PutTTYprogram. If necessary, you can download PuTTY from the website here PuTTY download page.Type the address of your assigned login node as the hostname (see 'Determine which login node to use' above).
In the left hand menu, click the '+' next to 'SSH' to expand the menu.
Click 'Auth' in the 'SSH' menu.
Click 'Browse' and specify the private key file you saved in step 5 above.
Click 'Open' and provide your passphrase when prompted to do so.
Generating New Ssh Key Github
Getting Help
For assistance or questions, please email the OSG User Support team at mailto:support@opensciencegrid.org or visit the help desk and community forums.